خرابی فایل سیستم یکی از مشکلات رایج کاربران ویندوز است که میتواند عملکرد سیستم را مختل کرده و باعث از دست رفتن دادهها شود. این ارورها معمولاً به دلیل خرابی سختافزار، قطع ناگهانی برق، یا خطاهای نرمافزاری ایجاد میشوند. اما خوشبختانه ابزارها و روشهای مختلفی برای شناسایی و رفع این مشکلات وجود دارد. در این مطلب، گامبهگام راهکارهای مختلفی برای شناسایی، تشخیص و رفع ارور file system error بررسی خواهیم کرد.
علت بروز ارور فایل سیستم در ویندوز چیست؟
مشکل خرابی فایل سیستم (File System Errors) در ویندوز معمولا دلایل مخافی دارد که هرکدام میتوانند ریشه در خطاهای سختافزاری یا نرمافزاری داشته باشند. شناسایی دقیق این دلایل به شما کمک میکند تا روش مناسبی برای رفع آن انتخاب کنید. در ادامه، به بررسی این دلایل میپردازیم:
1. خاموشی ناگهانی سیستم
یکی از شایعترین دلایل خرابی فایل یا مواجه با ارور file system error خاموشی ناگهانی سیستم در حین پردازش دادهها است. این وضعیت میتواند به دلایل زیر رخ دهد:
- قطع برق: قطع ناگهانی برق، به خصوص اگر از یک کامپیوتر دسکتاپ استفاده میکنید، ممکن است فایلهای باز در حافظه را ناتمام رها کرده و به فایل سیستم آسیب بزند.
- خاموش کردن با دکمه پاور: فشردن دکمه پاور برای خاموش کردن سیستم، بدون رعایت فرآیند صحیح Shut Down، میتواند ساختار فایل سیستم را تخریب کند.
- هنگ سیستم: گاهی ویندوز به دلیل فشار زیاد یا مشکلات سختافزاری هنگ کرده و کاربران مجبور به ریست کردن آن میشوند. این کار نیز میتواند به فایل سیستم آسیب برساند.
2. بدسکتورهای هارد دیسک و خرابی فایل سیستم
بدسکتور به بخشهایی از هارد دیسک گفته میشود که به دلیل آسیب فیزیکی یا منطقی دیگر قابل استفاده نیستند. اگر این اتفاق افتاده باشد، شما ممکن است با خطای file system error مواجه شوید. بدسکتورها میتوانند فایلهای مهم سیستم را درگیر کرده و باعث بروز خطای فایل سیستم شوند. این مشکل به چند دلیل اتفاق میافتد:
- فرسودگی هارد دیسک: هارد دیسکها، بهویژه نوع HDD، پس از چندین سال استفاده ممکن است دچار بدسکتور شوند.
- ضربه فیزیکی: ضربه یا افتادن هارد دیسک میتواند به سطح مغناطیسی آن آسیب وارد کند.
- خاموشی ناگهانی هنگام نوشتن اطلاعات: اگر هنگام ذخیره اطلاعات روی هارد، سیستم خاموش شود، احتمال ایجاد بدسکتور افزایش مییابد.

3. ویروسها و بدافزارها
ویروسها و بدافزارها یکی دیگر از علل رایج خرابی فایل سیستم هستند. برای مثال، بدافزارهایی مانند Ransomware ممکن است با رمزنگاری فایلها نهتنها دادههای شما را غیرقابل دسترسی کنند، بلکه فایل سیستم را نیز تخریب کنند و باعث بروز خطای file system error شوند. این برنامههای مخرب میتوانند:
- فایلهای سیستمی را دستکاری کنند.
- دادههای حیاتی را حذف کرده یا تغییر دهند.
- دسترسی به فایلها را قفل کرده و ساختار فایل سیستم را مختل کنند.
4. آپدیت ناقص ویندوز
بهروزرسانیهای ویندوز برای بهبود امنیت و عملکرد سیستم طراحی شدهاند، اما اگر این فرآیند به درستی انجام نشود، میتواند منجر به خرابی فایل سیستم شود. موارد زیر میتوانند مشکلساز باشند:
- قطع اینترنت هنگام آپدیت: اگر هنگام دانلود یا نصب آپدیتهای ویندوز اتصال اینترنت قطع شود، ممکن است فایلهای سیستمی بهدرستی جایگزین نشوند.
- خاموش کردن سیستم در حین آپدیت: این کار میتواند باعث ناتمام ماندن فرآیند نصب و ایجاد فایلهای ناقص یا ناسازگار در سیستم شود.
- ناسازگاری برخی آپدیتها: در موارد نادر، آپدیتهای جدید ممکن است با سختافزار یا نرمافزارهای موجود ناسازگار باشند و باعث اختلال در فایل سیستم شوند.
5. خطاهای نرمافزاری یا ناسازگاریها
برخی نرمافزارها یا درایورهایی که با سیستمعامل سازگار نیستند، میتوانند فایل سیستم را دچار مشکل کنند. این مشکلات شامل موارد زیر میشود:
- نصب نرمافزارهای قدیمی یا ناسازگار: نرمافزارهایی که برای نسخههای قدیمی ویندوز طراحی شدهاند ممکن است باعث خرابی در نسخههای جدید شوند.
- درایورهای معیوب: نصب درایورهای نامعتبر یا قدیمی ممکن است باعث ایجاد مشکل در ارتباط سختافزار و سیستمعامل شود که به فایل سیستم آسیب میزند.
6. آسیب فیزیکی به دستگاه ذخیره سازی
علاوه بر بدسکتورها، خرابی کلی سختافزار مانند هارد SSD، HDD، یا حتی حافظههای خارجی (فلش درایوها) میتواند منجر به از دست رفتن اطلاعات و بروز ارور فایل سیستم شود. آسیبهایی نظیر:
- دمای بیش از حد.
- افت ولتاژ برق.
- ضربههای فیزیکی یا خراشهای سطح دیسک.
چرا شناسایی علت ارور فایل سیستم مهم است؟
اگرچه ابزارهای مختلفی برای رفع ارورهای فایل سیستم وجود دارد، اما انتخاب روش مناسب بستگی به علت ارور file system error دارد و باید شناسایی شود. شناسایی دقیق علت بروز ارور سیستم فایل نهتنها به شما کمک میکند سریعتر و کارآمدتر مشکل را حل کنید، بلکه از بروز خطای file system error در آینده نیز جلوگیری میکند. بهعنوان مثال:
- اگر مشکل ناشی از بدسکتورها باشد، ابزارهایی مانند CHKDSK یا نرمافزارهای تخصصی بازیابی هارد دیسک میتوانند مؤثر باشند.
- در مواردی که ویروس یا بدافزار دلیل اصلی است، ابتدا باید سیستم را با آنتیویروس اسکن کنید و سپس از ابزارهای تعمیر فایل سیستم استفاده کنید.
- اگر ارور به دلیل آپدیت ناقص باشد، ریست کردن ویندوز یا بازگرداندن سیستم به یک نقطه بازیابی (Restore Point) بهترین راهکار است.
چگونه ارور فایل سیستم را شناسایی کنیم؟
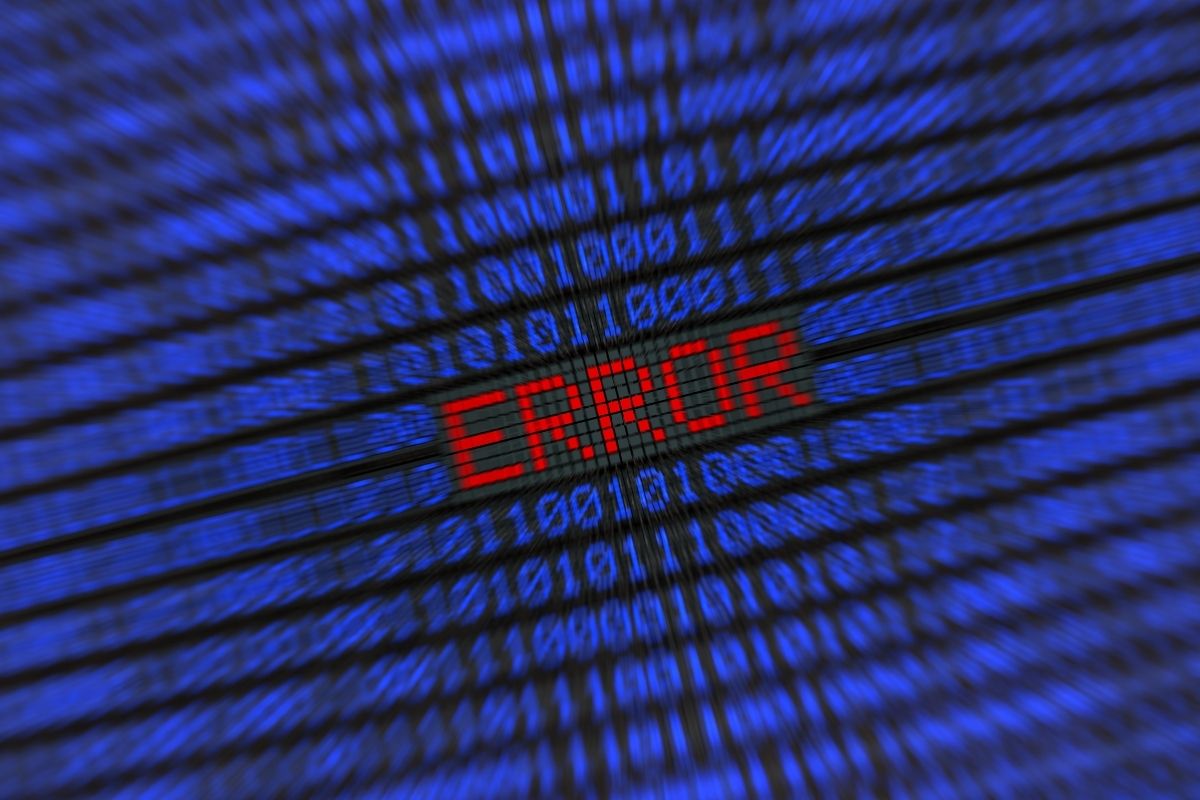
اولین قدم برای رفع مشکل ارور فایل سیستم، شناسایی دقیق آن است. این ارورها معمولاً با پیامهایی مانند (File System Error) یا (The file system structure is corrupt) ظاهر میشوند که میتواند ناشی از خرابی در ساختار فایل سیستم ویندوز باشد. در ادامه این بخش، روشهای مختلفی برای شناسایی و بررسی دقیق ارورهای فایل سیستم در ویندوز را معرفی خواهیم کرد.
استفاده از Event Viewer برای شناسایی خطاهای سیستم
ابزار Event Viewer در ویندوز یکی از ابزارهای قدرتمند برای شناسایی و گزارش خطاها است. این ابزار به شما کمک میکند تا جزئیات دقیقتری درباره ارورهای سیستم، از جمله مشکلات فایل سیستم، بیابید. برای دسترسی به Event Viewer و مشاهده ارورهای مرتبط با فایل سیستم، مراحل زیر را دنبال کنید:
- کلیدهای Win + R را همزمان فشار دهید تا پنجره Run باز شود.
- در کادر متن، دستور eventvwr را تایپ کرده و Enter بزنید.
- در پنجره Event Viewer، از منوی سمت چپ، بخش Windows Logs را باز کرده و سپس به System بروید.
- در این بخش، ارورهای مختلف سیستم نمایش داده میشود. به دنبال ارورهایی با توضیحات مربوط به فایل سیستم، مانند (File System Error) یا (Disk Error) باشید.
با مشاهده جزئیات این گزارشها، میتوانید اطلاعات بیشتری در مورد نوع و محل وقوع خطا به دست آورید که این امر به شما در انتخاب روش مناسب برای رفع ارور file system error کمک میکند.
تشخیص خطا هنگام اجرای برنامهها یا فایلها
اگر هنگام باز کردن یک فایل خاص یا اجرای برنامهای با ارور مواجه میشوید، ممکن است این خطا مربوط به فایل سیستم همان فایل یا پوشه باشد. به عنوان مثال، اگر هنگام تلاش برای دسترسی به یک پوشه یا اجرای یک برنامه با پیام خطای (File System Error) مواجه میشوید، این احتمال وجود دارد که فایل یا پوشه مورد نظر دچار خرابی یا آسیب شده باشد.
در این حالت، بررسی و تعمیر فایل سیستم میتواند به حل مشکل کمک کند. برای انجام این کار، پیشنهاد میشود از ابزارهای داخلی ویندوز مانند CHKDSK یا ابزارهای تعمیر فایل سیستم استفاده کنید تا مشکل بهطور کامل رفع شود. در برخی مواقع، ممکن است نیاز به اسکن و رفع بدسکتورهای هارد دیسک یا بازگرداندن فایلها به یک نسخه سالمتر از آنها باشد.
راهکارهای مؤثر برای رفع ارور فایل سیستم در ویندوز
در این بخش به بررسی روشهای مختلف و کاربردی برای رفع ارور فایل سیستم در ویندوز میپردازیم. برای این کار به سراغ ابزارهایی که بهطور پیشفرض در ویندوز وجود دارند میرویم، زیرا به شما کمک خواهند کرد تا این مشکلات را شناسایی و برطرف کنید.
1. استفاده از ابزار chkdsk برای تعمیر فایل سیستم
ابزار chkdsk (Check Disk) به عنوان یکی از ابزارهای پیشفرض ویندوز، به شما کمک میکند مشکلات هارد دیسک و فایل سیستم را شناسایی و برطرف کنید. این ابزار بهویژه برای رفع ارور file system error یا مشکلات ناشی از خرابی درایوها مناسب است. مراحل استفاده از ابزار chkdsk در ویندوز شامل باز کردن Command Prompt با دسترسی ادمین است که باید:
- کلیدهای Win + S را فشار دهید و در جستجو CMD را وارد کنید.
- روی Command Prompt راستکلیک کرده و گزینه Run as Administrator را انتخاب کنید.
همچنین باید برای اجرای دستور chkdsk، دستور زیر را وارد کنید تا درایو C را بررسی و تعمیر کنید:
- cmd
- chkdsk C: /f /r
در این دستور مناسب برای حل مشکل file system error استفاده از حروف /f و /r به این معنی است که:
- /f به ابزار میگوید که خطاهای فایل سیستم را اصلاح کند.
- /r به ابزار میگوید که بدسکتورها (محلهای آسیبدیده هارد دیسک) را پیدا کرده و تعمیر کند.
- اگر نیاز دارید که درایو دیگری را بررسی کنید، تنها حرف (C) را با حرف درایو مدنظر خود تغییر دهید.
در ادامه اگر سیستم از شما درخواست کرد که برای تکمیل فرآیند، ویندوز را مجددا راهاندازی کنید، گزینه Yes را انتخاب کنید تا chkdsk بتواند فایلها و درایوها را تعمیر کند. استفاده از برنامه chkdsk یکی از سریعترین روشها برای تعمیر مشکلات مرتبط با خرابی فایل سیستم است. پس از انجام این مراحل، سیستم شما باید بدون مشکل به کار خود ادامه دهد.
2. استفاده از دستور (SFC) برای تعمیر فایلهای سیستمی
ابزار System File Checker (sfc) یکی دیگر از ابزارهای مفید ویندوز است که برای اسکن و تعمیر فایلهای سیستمی آسیبدیده طراحی شده و کاربرد دارد. استفاده از این ابزار بهویژه زمانی مفید است که سیستم شما با مشکلاتی مانند خرابی یا ارور file system error مواجه باشد. مراحل استفاده از SFC شامل:
- مشابه مراحل قبل، CMD را در نوار ابزار جستجو کرده و با راستکلیک بر روی Command Prompt، گزینه Run as Administrator را انتخاب کنید.
برای اجرای دستور SFC در پنجره Command Prompt، دستور زیر را وارد کنید و اینتر بزنید:
sfc /scannow
این دستور ویندوز را اسکن کرده و فایلهای سیستمی آسیبدیده را شناسایی و تعمیر میکند. پس از اتمام اسکن، ابزار sfc گزارشی از وضعیت فایلهای سیستمی به شما نمایش خواهد داد. اگر مشکلی پیدا شود، این ابزار بهطور خودکار آن را برطرف خواهد کرد. اما در صورتی که sfc نتواند مشکل را حل کند، ممکن است به ابزار دیگری مانند DISM نیاز پیدا کنید که در مرحله بعدی توضیح داده خواهد شد.
3. استفاده از ابزار DISM برای تعمیر مشکلات پیشرفته ویندوز
در صورتی که ابزار SFC نتواند خطای file system error را بهطور کامل حل کند، ابزار DISM (Deployment Imaging Service and Management) میتواند برای تعمیر مشکلات پیشرفتهتر سیستم عامل ویندوز مفید باشد. این برنامه برای رفع مشکلاتی بهکار میرود که به تصویر ویندوز مربوط میشود.
مراحل استفاده از DISM بدین صورت است که همانند مراحل قبلی، CMD را با دسترسی ادمین باز کنید. در ادامه دستور زیر را در پنجره Command Prompt وارد کنید:
- DISM /Online /Cleanup-Image /RestoreHealth
این دستور اقدام به دانلود و جایگزینی فایلهای خراب ویندوز از سرورهای مایکروسافت میکند. پس از اتمام، ویندوز بهطور خودکار مشکلات فایلهای سیستم عامل را تعمیر خواهد کرد. اگر تمامی مراحل بالا را انجام دادید و مشکل همچنان باقی ماند، احتمالاً لازم است به سراغ راهکارهای دیگری مانند بررسی سلامت فیزیکی هارد دیسک بروید.
4. بررسی سلامت هارد دیسک و تعمیر بدسکتورها
در بسیاری از موارد، خرابی فایل سیستم (ile system error) ممکن است به دلیل مشکلات فیزیکی هارد دیسک مانند بدسکتورها (Bad Sectors) باشد. بدسکتورها نقاط آسیبدیدهای در هارد دیسک هستند که مانع از ذخیرهسازی یا خواندن اطلاعات بهدرستی میشوند. برای بررسی وجود بدسکتورها میتوانید از نرمافزارهای بررسی وضعیت هارد دیسک استفاده کنید.
ابزارهایی مانند CrystalDiskInfo یا HDD Regenerator میتوانند وضعیت سلامت هارد دیسک شما را بررسی کنند. استفاده از این برنامهها باعث میشود بهراحتی وضعیت بدسکتورها را شناسایی کرده و بتوانید مشکلات ارور سیستم فایل را برطرف کنید. با این حال باید بدانید که تعمیر بدسکتور، تمام اطلاعات شما را از بین خواهد برد. همچنین اگر بهطور مداوم با بدسکتور مواجه شدید، ممکن است زمان آن رسیده باشد که هارد دیسک خود را تعویض کنید.
5. ریست کردن یا آپدیت ویندوز برای رفع مشکلات اساسی سیستم
در صورتی که مشکلات فایل سیستم به دلیل خرابیهای کلی در سیستم عامل ویندوز باشند، میتوانید به فکر ریست کردن یا آپدیت ویندوز باشید. این روش میتواند مشکلات اساسی سیستم را برطرف کند. برای انجام مراحل ریست کردن ویندوز باید:
- به Settings بروید.
- کلیدهای Win + I را فشار دهید و به بخش Update & Security بروید.
- از قسمت Recovery، گزینه Reset this PC را انتخاب کنید.
برای این که ویندور Reset شود دو گزینه وجود دارد:
- Keep my files: فقط ویندوز ریست میشود، اما فایلهای شخصی شما حفظ خواهد شد.
- Remove everything: تمام دادهها و فایلهای شخصی پاک میشوند و سیستم به حالت اولیه باز میگردد.
ریست کردن ویندوز میتواند بهطور کامل مشکلات سیستم عامل را برطرف کند، اما توجه داشته باشید که در صورت انتخاب گزینه (Remove everything)، تمامی دادهها پاک خواهند شد. بنابراین از اطلاعات خود نسخه پشتیبان تهیه کنید.
نتیجهگیری
خرابی فایل سیستم میتواند تجربه کاربری شما را به شدت تحت تأثیر قرار دهد، اما با استفاده از ابزارهای موجود در ویندوز و رعایت نکات پیشگیرانه، میتوانید این مشکلات را بهراحتی مدیریت کنید. از ابزارهای داخلی ویندوز مانند CHKDSK، SFC و DISM گرفته تا راهکارهای تخصصیتر مانند استفاده از نرمافزارهای جانبی، هر مرحله به شما کمک میکند تا سیستم خود را به حالت اولیه بازگردانید. با رعایت توصیههای این مقاله، میتوانید از بروز ارور file system error در آینده نیز پیشگیری کنید.

