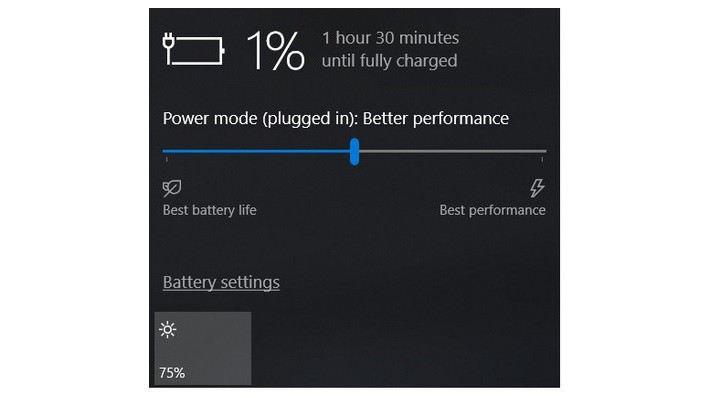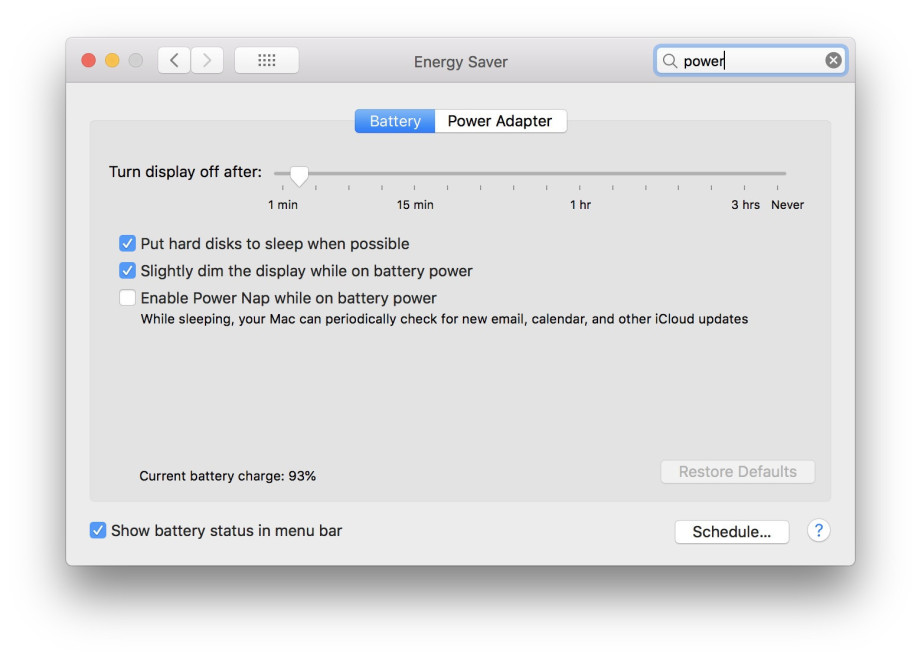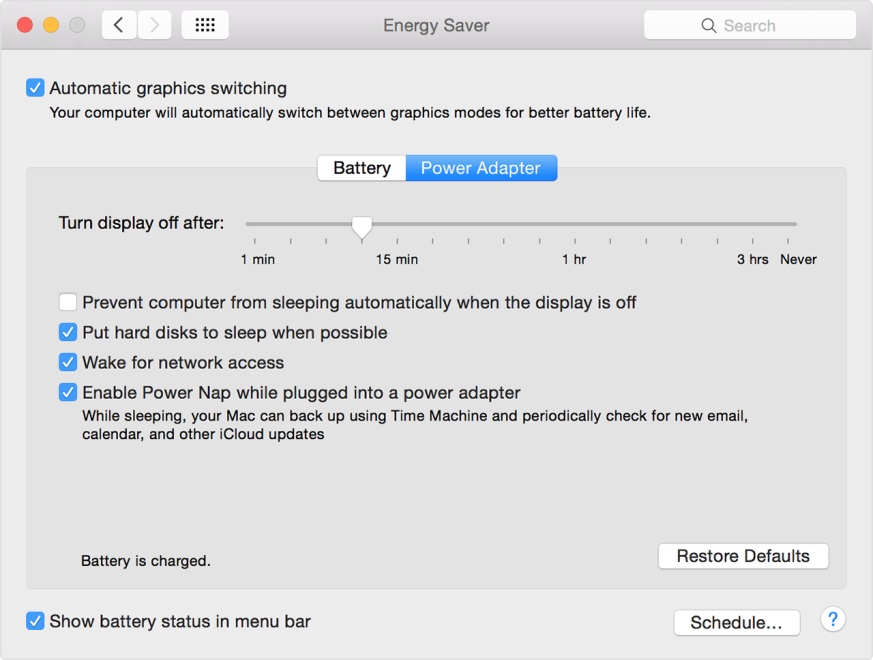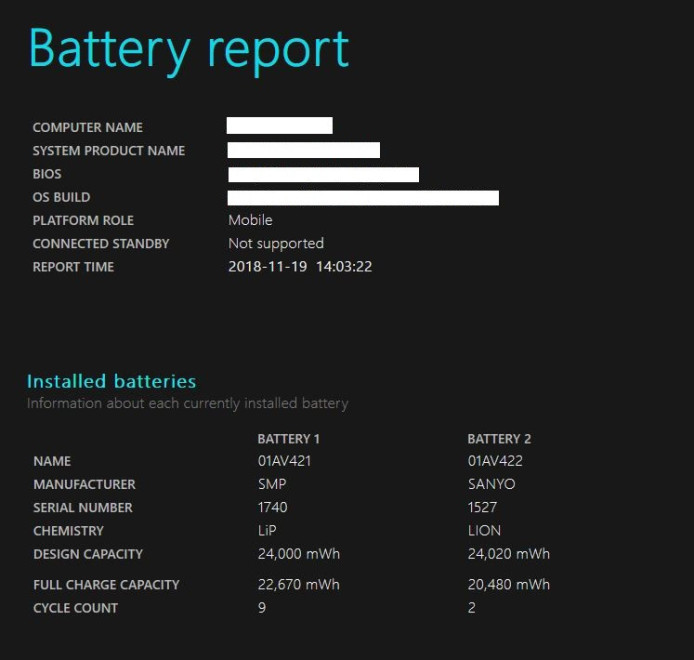چه ترفندهایی برای افزایش عمر باتری لپ تاپ وجود دارد؟
یکی از معیارهای انتخاب یک لپ تاپ خوب، باتری آن است. اما برای افزایش عمر باتری لپ تاپ علاوه بر ویژگیهای ذاتی باتری به روشهای نگهداری آن نیز باید توجه کرد. در این مقاله به چند روش ساده برای افزایش عمری باتری لپ تاپ اشاره خواهیم کرد.
وقتی از نرمافزارهای لپتاپ استفاده نمیکنید، آنها را ببندید. هرگز لپتاپ را روی بالش قرار ندهید. این نکات به همراه هفت توصیهی دیگر به شما کمک میکنند تا افزایش عمر باتری مک یا ویندوز ۱۰ خود تضمین کنید.
برای چه کسی خوشایند است که برای نجات باتری لپتاپش سریع خود را به یک پریز برق برساند؟ قطعا برای هیچ کس خوشایند نیست، به خصوص برای افرادی که این روزها در گوشه و کنار خانه مشغول کار و یادگیری از خانه هستند و ممکن است در آنجا سوکت مناسب در دسترس نباشد.
خوشبختانه لپتاپهای مدرن بسیار کارآمدتر از مدلهای قبلی هستند. امروزه حتی لپ تاپهای ارزان قیمت و برخی لپ تاپهای مخصوص بازی با یک بار شارژ میتوانند بیش از هشت ساعت دوام بیاورند. برخی نیز میتوانند 14 ساعت یا بیشتر دوام بیاورند.
با این حال، حقیقت ناخوشایند این است که باتری موجود در رایانه شخصی یا لپ تاپ شما تا زمانی که سازندگان آنها تبلیغ و ادعا میکنند دوام نخواهد آورد مگر اینکه به برخی از نکات اصلی نگهدای آنها توجه کنید: تنظیمات power ، تعداد برنامههایی که در حال اجرا هستند، حتی دمای اتاقی که در آن کار میکنید. خبر خوب این است که هیچکدام از اینها برای روبراه بودن به کار زیادی احتیاج ندارند به شرطی که بدانید چه تنظیماتی را باید انجام دهید. بیایید نگاهی به روشهای افزایش عمر باتری لپ تاپ بیاندازیم.
برای افزایش عمر باتری از نوار لغزنده عملکرد باتری ویندوز استفاده کنید
اولین توقف ما در تور بهبود عمر باتری لپ تاپ، نوار لغزنده یا دکمه عملکرد باتری ویندوز ( Windows battery performance slider) است که اخیراً به ویندوز 10 اضافه شده است. هدف آن این است که همه تنظیماتی که روی عمر باتری تأثیر میگذارد را در چند دسته ساده قرار دهد. شرکتی که رایانه شما را ساخته تعیین میکند که نوار لغزنده باتری دقیقاً کدام تنظیمات را کنترل میکند. اما به طور کلی، این
دستورالعملها را در ذهن داشته باشید:
- حالت بهترین عملکرد (Best Performance) برای افرادی است که مایلند برای بدست آوردن عملکرد و پاسخگویی، زمان مصرف باتری را معامله کنند. در این حالت، ویندوز مانع از مصرف زیاد انرژی برنامههای
- فعال در پس زمینه نمیشود.
- حالت عملکرد بهتر (Better Performance) منابع را برای برنامههای پس زمینه محدود میکند، ولی در مقابل به power اولویت بالاتری نسبت به عملکرد میهد.
- حالت Better Battery نسبت به تنظیمات پیشفرض نسخههای قبلی ویندوز، عمر باتری طولانیتری را ارائه میدهد. (در بسیاری از رایانهها با عنوان “Recommended” ارائه میشود).
- حالت Battery Saver، گزینهای است که فقط در صورت قطع شدن از شارژ اعمال میشود، 30 درصد نور نمایشگر را کاهش میدهد، از بهروزرسانی ویندوز جلوگیری میکند، همگامسازی برنامه Mail را متوقف میکند و بیشتر برنامههای پسزمینه را به حالت تعلیق در میآورد.
تنظیمات افزایش عمر باتری در macOS چگونه است؟
لپتاپهای MacBook ، MacBook Air و MacBook Pro اپل دارای نوار لغزنده باتری نیستند، اگرچه بسیاری از تنظیمات مشابه فوق در تنظیمات صرفهجویی در مصرف انرژی (Energy Saver) وجود دارند.
برای باز کردن Energy Saver، روی نماد ذره بین در گوشه سمت راست بالای صفحه کلیک و Energy Saver را جستجو و سپس روی تب Battery کلیک کنید.
اگر میخواهید به حالتهای Windows Better Battery یا Battery Saver نزدیک شوید، مطمئن شوید که گزینههای “Put hard disks to sleep when possible” و “Slightly dim the display while on battery power” علامت خورده باشند و گزینه “Enable Power Nap while on battery power” علامت نخورده باشد. (با فعال بودن Power Nap دستگاه برای بررسی بهروزرسانیها از خواب بیدار میشود. با غیرفعال کردن آن MacBook تا زمانی که آن را بیدار کنید، کاملاً در خواب است.) در لپتاپهای اخیر MacBook Pro، اگر “Slightly dim the display while on battery power” را علامت بزنید، روشنایی صفحه نمایش هنگامی که سیستم را از برق قطع میکنید روی 75 درصد تنظیم میشود.
پس یعنی اگر میخواهید باعث افزایش عمر باتری لپ تاپ شوید، آیا باید از Battery Saver به صورت تمام وقت استفاده کنید؟ نه دقیقا. از آنجایی که این حالت، برخی از ویژگیهای مفید را غیرفعال میکند، ممکن است بخواهید فقط در شرایطی که باتری زیر 20 درصد است و پریز برق نزدیک نیست، از آن استفاده کنید. به همین ترتیب، خاموش کردن Power Nap میتواند به معنی این باشد که جبران اعلانهای از دست رفته طولانیتر خواهد شد. به همین دلیل است که اکثر کاربران باید از تنظیمات Better Battery استفاده کرده و Power Nap را بیشتر اوقات فعال کنند.
محیط کارتان را خلوت کنید: بستن برنامهها و استفاده از حالت هواپیما
از طرف دیگر، اگر در حال نوشتن یک رمان یا پخش یک فایل ویدیویی موجود در رایانهتان هستید و نیازی نیست که حواستان با اعلانها پرت شود، خوب است که «Battery Saver» را فعال کنید. این عادت خوبی است که استفاده از لپتاپتان را با روشهای صرفهجویی در مصرف باتری تنظیم کنید، مثلاً هر بار فقط از یک برنامه استفاده کنید و همه برنامههای دیگر را اگر لازم ندارید، ببندید. این کمی شبیه خاموش کردن چراغها هنگام خالی بودن اتاق است.
اگر دائماً بین آشپزخانه و انبار و یا بین Firefox و Word رفت و برگشت دارید، به هر حال هر دو مجموعه چراغ و برنامه را روشن و باز نگه دارید. اما اگر فقط در حال پخت و پز یا تماشای یک فیلم YouTube هستید، با خاموش و بسته کردن سایر موارد ، بهترین حالت برای منابع شما فراهم میشود.
علاوه بر بستن برنامههای دیگر هنگام کار با یک برنامه خاص، ؛ اگر میدانید کار شما بدون نیاز به دسترسی به وب انجام خواهد شد فعال کردن حالت هواپیما در ویندوز یا خاموش کردن Wi-Fi و بلوتوث در macOS را نیز در نظر بگیرید. حالت هواپیما علاوه بر از بین بردن عوامل حواسپرتکننده، منبع قابلتوجهی از کاهش توان باتری را از بین میبرد: نه تنها ارتباطات رادیویی بیسیم، بلکه برنامههای پس زمینه و فرایندهایی که به طور مداوم از این برنامهها استفاده میکنند، مانند به روزرسانیها و اعلانهای فشار (push notification).
برنامههای خاصی که انرژی زیادی مصرف میکنند را ببندید
برنامه ها و فرآیندهای مختلفی که روی سیستم شما اجرا میشوند، باتری را با سرعت بیشتری مصرف میکنند و به احتمال زیاد شما از همه برنامههایی که در حال حاضر روی رایانه شخصی شما در حال اجرا است به طور فعال استفاده نمیکنید. در ویندوز 10 ، قسمت تنظیمات اولین قدم برای یافتن برنامههایی است که مصرف انرژیشان زیاد است.
برای دیدن لیستی از برنامههایی که بیشترین مصرف انرژی را دارند، در نوار جستجوی تنظیمات ویندوز “customize app background energy” و یا در نوار جستجوی ویندوز عبارت “See which apps are affecting your battery life”را تایپ کنید یا این مسیر Start >Settings>Systems > Battery را طی کنید. اگر در این لیست برنامهای را مشاهده کردید که به ندرت از آن استفاده میکنید و شارژ زیادی مصرف میکند، از بستنش اطمینان حاصل کنید. این برنامهها غالباً برنامههایی هستند که آنها را در باز کردهاید و فراموش کردهاید آنها را ببندید، مانند Spotify یا Adobe Reader.
در مرحله بعد ، از این مسیر Start >Settings > Apps > Startup لیست دیگری از برنامهها را مشاهده میکنید. این لیست برنامههایی که به محض راهاندازی رایانهتان فعال میشوند را نشان میدهد. غیرفعال کردن مواردی با نامی مانند “Download Assistant” یا “Helper” معمولاً ایمن است. به عنوان مثال، اگر از لینکها در مرورگری برای دسترسی به لیست پخش، آهنگ و آلبومهای Spotify استفاده میکنید، میتوانید Spotify Web Helper را غیرفعال کنید.
برای انجام پاکسازی مشابه در macOS، Users & Groups را جستجو کنید، سپس بر روی تب Login Items کلیک کنید، در آنجا لیستی از برنامههایی که هنگام راهاندازی Mac در پسزمینه اجرا میشوند را پیدا خواهید کرد.
تنظیمات گرافیکی و صفحه نمایش را اصلاح کنید
اگر لپتاپتان از پردازندهی گرافیکی قوی برخوردار است (در واقع هر چیزی که نام آن با “Nvidia GeForce GTX” یا “AMD Radeon RX” شروع شود)، میتوانید مطمئن باشید که تنها بازیها یا دیگر برنامههای نیازمند گرافیک بالا از آن استفاده میکنند. در حالی که چیزهای دیگر از واحد پرداژش مرکزیِ سیلیکونی [برای پردازش] بهره میبرند که برایشان کارآمدتر است.
با فرض اینکه سیستم شما از گرافیک Nvidia GeForce استفاده میکند ، کنترلپنل GeForce را باز کنید (که معمولاً در قسمت اعلانات ویندوز در سمت راست نوار وظیفه مشاهده میشود)، سپس روی تب Program Settings کلیک کنید تا بتوانید هر برنامه را به یک تراشه پردازش گرافیکی خاص اختصاص دهید. تراشه گسسته GeForce را به بازیها و برنامه های ویرایش عکس و فیلم مانند Adobe Photoshop و Premiere و سایر موارد را به تراشه یکپارچه اختصاص دهید.
برای انجام کار مشابه در MacBook، Energy Saver را جستجو کنید و مطمئن شوید که گزینه “Automatic graphics switching” علامتگذاری شده است. در این سیستم بر روی هر برنامه، کنترل دقیقی مانند کنترلپنل GeForce را ندارید، بنابراین در مورد اینکه کدام برنامه از کدام شتابدهنده گرافیکی استفاده کند، باید به قضاوت macOS اعتماد کنید.
مراقب جریان هوا باشید
امروزه به لطف پیشرفتهای نرمافزاری و سیستم عامل و نوآوری در خود فناوری باتری، بیشتر لپتاپها باتریهای لیتیوم-پلیمری دارند که به تعمیر و نگهداری کمتری نسبت به باتریهای یک دهه قبل احتیاج دارند. برای کالیبره کردن دیگر نیازی به دشارژ کامل باتری به طور منظم نیست و همچنین نباید نگران باشید که تخلیه کامل باتری به لپتاپ آسیب میرساند.
با این وجود باید مراقب گرما باشید که باعث از بین رفتن سریع باتری میشود. بزرگترین مشکل، ناشی از انسداد فیزیکی درگاههای تهویه است. جمع شدن گرد و غبار یکی از مشکلات است که میتوانید با تمیز کردن دریچهها و فن لپتاپ از این مشکل خلاص شوید. (به طور دورهای، از یک قوطی هوای فشرده برای از بین بردن گرد و غبار استفاده کنید.) اما مسئلهای که بیشتر اتفاق میافتد، استفاده از لپتاپ روی بالش یا پتو است که هم میتواند مانع هوارسانی فن شود و هم جلوی خروج گرما را میگیرد. با استفاده از لپتاپ خود فقط روی سطوح محکم مانند میز که جلوی جریان هوا یا خنک شدن را نمیگیرد از ایجاد این مشکل جلوگیری کنید.
برای افزایش عمر باتری، سلامتی آن را چک کنید
تمام باتریها با گذشت زمان ظرفیت شارژدهی خود را از دست میدهند و در نهایت باید تعویض شوند. سنجیدن هرازگاهی سلامت باتری همیشه ایده خوبی است.
برای دیدن اینکه آیا باتری MacBook شما در انتهای عمر خود است، کلید Option را نگه دارید و روی نماد باتری در نوار منو کلیک کنید تا وضعیت باتری نمایش داده شود. اگر پیام “Replace Now” یا “Service Battery” را مشاهده کردید، باتری شما احتمالاً بسیار کمتر از ظرفیت اصلی خود عمل میکند.
با باز کردن برنامه System Information و رفتن به تب Power، میتوانید اطلاعات دقیقتری در مورد چرخه شارژ باتری خود دریافت کنید. مقدار شمارش چرخه را در مقایسه با لیست ارائه شده توسط اپل بررسی کنید تا بدانید چند دوره دیگر برای شما باقی مانده است.
برای اقدام مشابه در ویندوز 10، باید آستینها را بالا بزنید و به دنیای خط فرمان (command prompt) بروید.
ابتدا cmd را در نوار جستجوی ویندوز در پایین سمت چپ صفحه تایپ کنید. نکته مهم این است که باید Command Prompt را در سطح مدیر اجرا کنید (run as administrator). سپس این عبارت را کپی پیست کنید ” powercfg /batteryreport /output “C:\battery-report.html”. رایانه شما یک فایل HTML ایجاد میکند که مکان آن در پنجره Command Prompt نمایش داده میشود. این فایل را باز کنید. در این گزارش سلامتی باتری لپ تاپ شما، میزان کارایی آن و مدت زمانی که عمر آن طول خواهد کشید، نشان داده خواهد شد. در بالای گزارش باتری، اطلاعات اولیه مربوط به رایانه خود و سپس مشخصات باتری را مشاهده خواهید کرد.
تنظیمات مدیریت باتری را چک کنید
برخی از لپتاپ های امروزی میتوانند به طور خودکار تاریخچه دما و الگوهای شارژ باتری را کنترل کنند. به وسیله نرمافزار ارائه شده توسط سازنده، از این اطلاعات میتوان برای تنظیم میزان شارژ “full” استفاده کرد تا زیر 100 درصد ظرفیت باتری باقی بماند. (کاهش تعداد دورههای شارژ میتواند به افزایش عمر باتری کمک کند.)
استفاده از این سیستم نظارتی ایده خوبی است، اما اگر ترجیح میدهید این نرمافزار مدیریت را غیرفعال کنید تا مطمئن باشید که باتری تا حداکثر ظرفیت خود شارژ میشود، بسیاری از تولیدکنندگان به شما این اجازه را میدهند. در Mac با MacOS Catalina یا نسخههای جدیدتر، System Preferences را از منو Apple انتخاب کرده و سپس رویEnergy Saver کلیک کنید. سپس روی Battery Health کلیک کرده و تیک گزینه “Battery health management” را بردارید و نهایتاً روی تأیید کلیک کنید. دستورالعملها برای سازنده لپتاپهای ویندوز متفاوت است. در خصوص راهنمایی درباره لپتاپهای Dell اینجا کلیک کنید.
باتری جایگزین تهیه کنید
در آخر، سادهترین راه برای اطمینان از اینکه همیشه شارژ باتری کافی دارید، همراه داشتن یک باتری جایگزین است.
این منابع تغذیه به همان روشی که شارژر شما به لپتاپتان وصل میشود، به لپتاپ متصل میشوند. قیمت آنها به طور کلی بین 100 تا 200 دلار است و معمولاً همراه با آداپتورهایی است که امکان استفاده در بسیاری از مدلهای مختلف لپتاپ را فراهم میکند. این منابع تغذیه میتوانند به بیش از یک سیستم وصل شوند و حتی برای دستگاههای دیگر مانند تلفن یا تبلت نیز مورد استفاده قرار گیرند.

این استراتژیها به شما کمک میکنند تا از باتری خود نهایت استفاده را ببرید. شما چه روشها یا نکات دیگری درباره افزایش عمر باتری لپ تاپها میدانید؟ تجربیات ارزشمندتان را در قسمت نظرات با ما و دیگران به اشتراک بگذارید.