در این مطلب در رابطه با هات اسپات وای فای صحبت خواهیم کرد و با چگونگی تبدیل لپ تاپ یا کامپیوترهای مجهز به ویندوز 10 به یک هات اسپات وای فای آشنا خواهیم شد. بنابراین اگر قصد به اشتراک گذاری اینترنت لپ تاپ یا کامپیوتر خود با سایر ابزارهای دیجیتال موجود در خانه را به شکل بی سیم دارید، میتوانید با دنبال کردن ادامهی مطلب پیش رو از چگونگی انجام این کار باخبر شوید.
این روزها استفاده از مودمهای TD LTE برای بهرهمندی از اینترنت پر سرعت در میان کاربران اینترنت کشور بسیار باب شده است و بسیاری از کاربران به سراغ این شیوهی ارتباطی جدید رفتهاند. با این حال برای استفاده از خدمات اینترنت TD LTE محل سکونت شما باید در محدودهی تحت پوشش این خدمات قرار داشته باشد. در این میان عدهای از کاربران در مناطقی زندگی میکنند که پوشش سرویس یاد شده در آنها چندان گسترده نیست. بنابراین کاربران مذکور برای استفاده از این سرویس ناگزیر از به کار بردن مودمهای موسوم به مودم خارجی یا فضای باز هستند.
اما نکته این جا است که مودمهای فضای باز (به دلیل نصب شدن در فضای خارج از خانه) از وجود قابلیت وای فای بی بهره هستند و تنها از طریق سیم به کامپیوتر یا لپ تاپ کاربران متصل میشوند. بر این اساس در حالت عادی نمیتوان به شکل بی سیم از اینترنت مودمهای مذکور برای ابزارهایی نظیر تلفنهای هوشمند یا تبلتها استفاده کرد. اما روشهایی وجو دارد که کاربران از طریق استفاده از آنها میتوانند کامپیوتر یا لپ تاپ خود را به یک هات اسپات وای فای یا مودم بی سیم تبدیل کنند و اینترنت دریافتی توسط آن را به صورت بی سیم با سایر ابزارهای دیجیتال موجود در خانه به اشتراک بگذارند. حال به اتفاق یکدیگر با نحوهی تبدیل یک کامپیوتر یا لپ تاپ مجهز به ویندوز 10 به یک هات اسپات وای فای آشنا میشویم.
چگونگی تبدیل لپ تاپ یا کامپیوتر ویندوز 10 به هات اسپات وای فای
برای تبدیل لپ تاپ یا کامپیوتر ویندوز 10 خود به یک هات اسپات وای فای و فعال کردن امکان به اشتراک گذاری اینترنت آن با سایر دستگاههایی که در اختیار دارید، تنها کافی است مراحل زیر را دنبال کنید.
ابتدا باید از این نکته اطمینان حاصل کنید که کامپیوتر یا لپ تاپ شما به اینترنت متصل است. برای تبدیل ابزار مجهز به ویندوز 10 خود به یک هات اسپات وای فای بهتر است از لپ تاپ استفاده کنید. چرا که کامپیوترهای قدیمی امکان اتصال به قابلیت ارتباطی وای فای را ندارند. البته میتوان با استفاده از یک تبدیل آداپتور مانند برای کامپیوترها نیز امکان فعال سازی قابلیت وای فای را فراهم آورد. به هر حال چه در صورت استفاده از کامپیوتر و چه در حالت استفاده از لپ تاپ برای انجام این کار، باید از فعال بودن قابلیت وای فای در آن اطمینان پیدا کنید.
پس از آن که قابلیت وای فای را روی کامپیوتر یا لپ تاپ خود فعال کردید، مطابق تصویر زیر به بخش تنظیمات کامپیوتر یا همان Settings بروید و باقی مراحل را پی بگیرید. برای انجام این کار میتوانید کلمهی Settings را در بخش جستجوی نوار ابزار خود وارد کرده و با تایید کردن آن به بخش تنظیمات کامپیوتر دسترسی بیابید.
همان گونه که در تصویر زیر مشاهده میکنید، بخش تنظیمات ویندوز Windows Settings در کامپیوتر شما خود به بخشهای گوناگون دیگری تقسیم میشود. برای تکمیل مراحل تبدیل کامپیوتر خود به یک هات اسپات وای فای باید به بخش Network & Internet از بخش تنظیمات ویندوز مراجعه کنید.
پس از انتخاب این بخش گزینههای متعددی پیش رویتان قرار خواهد گرفت. گزینههایی که در تصویر زیر آنها را مشاهده میکنید و باید از میان آنها گزینهی Mobile hotspot را انتخاب کنید.
همان گونه که در تصویر زیر مشاهده میشود، با انتخاب گزینهی Mobile hotspot بخشهای تنظیمی جدیدی در اختیارتان قرار میگیرد که میتوانید با تغییر مقادیر آنها کامپیوتر یا لپ تاپ خود را به یک هات اسپات وای فای تبدیل نمایید. اگر کامپیوتر یا لپ تاپ شما از طریق کابل یا وای فای به اینترنت متصل نباشد، همان پیام قرمز رنگی را مشاهده خواهید کرد که در تصویر زیر به چشم میخورد. پیامی که با عبارت We Can’t Set Up Mobile hotspot آغاز میشود و معنی و مفهوم آن این است که کامپیوتر یا لپ تاپ شما به شبکهی اینترنت متصل نیست.
پس از اتصال کامپیوتر یا لپ تاپ به اینترنت، همان گونه که در تصویر زیر مشاهده میشود، پیام مذکور از بین میرود و شما میتوانید مراحل کار را دنبال کنید. در ابتدای کار باید گزینهی Share My Internet Connection With Other Devices را از حالت غیر فعال یعنی Off روی حالت فعال یا On قرار دهید. پس از آن به سراغ منوی کشویی Share My Internet Connection From بروید و بسته به نوع اتصال کامپیوتر یا لپ تاپ خود به شبکهی اینترنت، یکی از دو گزینهی WiFi یا Ethernet را انتخاب کنید. در مثالی که در ابتدای متن به آن اشاره شد، شما از طریق سیم، کامپیوتر یا لپ تاپ خود را به یک مودم TD LTE فضای باز متصل کرده بودید. بنابراین باید در این مرحله (بر خلاف آن چه که در تصویر زیر میبینید) گزینهی Ethernet را انتخاب کنید. پس از آن میتوانید، بنابر آن چه در تصویر زیر میبینید، از طریق دو بخش Network Name و Network Password برای هات اسپات وای فای جدیدی که ساختهاید نام و رمز عبور تعیین کنید.
پس از انجام این کار مراحل تبدیل کامپیوتر یا لپ تاپ مجهز به ویندوز 10 شما به یک هات اسپات وای فای عملا به انتها رسیده است و شما میتوانید با فعال کردن قابلیت وای فای در موبایل یا تبلت خود و وارد نمودن نام و رمز عبوری که برای هات اسپات وای فای خود تعیین کردهاید، از اینترنت کامپیوتر یا لپ تاپ خود روی ابزارهای مذکور یعنی موبایل یا تبلت استفاده کنید. البته ممکن است در عین اتصال ابزارهای جانبی شما به هات اسپات وای فای جدیدی که ساختهاید، امکان دسترسی آنها به اینترنت کامپیوتر شما وجود نداشته باشد. در این صورت باید مراحل دیگری را هم دنبال کنید تا بتوانید از اینترنت هات اسپات وای فای خود روی ابزارهایی نظیر موبایل یا تبلت استفاده نمایید.
در صورتی که مراحل یاد شده را به دقت اجرا کردهاید اما هنوز امکان استفاده از اینترنت کامپیوتر روی موبایل یا تبلت شما فراهم نشده است، ابتدا باید به بخش Change Adapter Options کامپیوتر خود مراجعه کنید. در این بخش (همان گونه که در تصویر زیر قابل مشاهده است) نام کانکشنی که کامپیوتر شما از طریق آن به اینترنت متصل است مشاهده میشود. کانکشنی که با توجه به نوع ارتباط کامپیوتر شما با شبکهی اینترنت میتواند از نوع بیسیم (WiFi) یا مبتنی بر سیم (Ethernet) باشد. در این بخش همچنین کانکشن مربوط به هات اسپات وای فای جدیدی که ایجاد کردهاید نیز مشاهده میشود. کانکشنی که به طور معمول با نام Local Area Connection (همراه با یک شماره) مشخص است. فعلا به این کانکشن جدید کاری نداشته باشید و تنها نام آن را به خاطر بسپارید.
بر اساس مثالی که در ابتدای متن به آن اشاره شد، فرض بر این بود که مودم فضای باز TD LTE شما از طریق سیم به کامپیوتر متصل است. بنابراین شما با مراجعه به بخش Change Adapter Option کامپیوتر خود با یک کانکشن Ethernet روبرو خواهید شد. پس از یافتن این کانکشن روی آن کلیک راست کرده و گزینهی Properties را انتخاب کنید. در برگه جدیدی که پیش رویتان باز میشود چندین سربرگ وجود دارد که شما باید بر طبق آن چه که در تصویر زیر مشاهده میکنید، سربرگ Sharing را انتخاب کنید.
پس از انتخاب بخش Sharing تیک گزینهی Allow other network users to connect through this computer’s Internet Connection را فعال کنید و از منوی کشویی مربوط به Home Networking Connection نام کانکشن هات اسپات وای فای خود یا همان Local Area Connection ، که در تصویر بالا با عبارت کامل Local Area Connection * 12 قابل مشاهده است، را برگزینید. سپس با انتخاب کلید OK فعالیتهای خود را تایید کرده تا مراحل ایجاد یک هات اسپات وای فای جدید در سیستم عامل ویندوز 10 را به پایان ببرید.
البته پس از انجام این مراحل باز هم ممکن است نتوانید از طریق موبایل یا تبلت خود به هات اسپات وای فای جدیدی که ایجاد کردهاید متصل شوید. اما جای نگرانی خاصی وجود ندارد. چرا که میتوانید با تکمیل تنها یک مرحلهی دیگر عملیات خود را به طور کامل به پایان برسانید. در مرحلهی پایانی بار دیگر به بخش Change Adapter Option کامپیوتر خود باز گردید و این بار روی کانکشن مختص به هات اسپات وای فای خود (که این جا با نام Local Area Connection * 12 شناخته میشود) کلیک راست کرده و گزینهی Properties را برگزینید.
پس از انجام این کار، مطابق با تصویر بالا، به بخش Networking رفته و گزینهی Internet Protocol Version 4 (TCP/IPv4) را بیابید. پس از یافتن این گزینه آن را انتخاب کرده و با کلیک روی عبارت Properties به بخش تنظیمات آن بروید. البته میتوانید این کار را با اجرای دابل کلیک روی گزینهی Internet Protocol Version 4 (TCP/IPv4) نیز به انجام برسانید. به هر حال پس از انجام این کار به بخشی مشابه با تصویر زیر وارد میشوید.
همان گونه که در تصویر بالا قابل مشاهده است، در این بخش دو گزینه به نامهای Obtain IP Address Automatically و Obtain DNS Server Address Automatically وجود دارد که باید حتما روی حالت فعال قرار گیرند. پس از فعال کردن این دو گزینه و قرار دادن آنها روی حالت خودکار با فشردن دکمهی OK تغییرات انجام شده را ذخیره کنید تا مراحل ایجاد هات اسپات وای فای کامپیوتر مجهز به ویندوز 10 شما به پایان برسد.
به این ترتیب شما با اجرای مو به موی دستورات و انجام دقیق مراحلی که در این مطلب به آنها اشاره شد میتوانید اینترنت کامپیوتر یا لپ تاپ خود را از طریق قابلیت هات اسپات وای فای با سایر ابزارهای موجود در خانه نظیر تلفنهای هوشمند، تبلتها یا کنسولهای خانگی به اشتراک بگذارید.

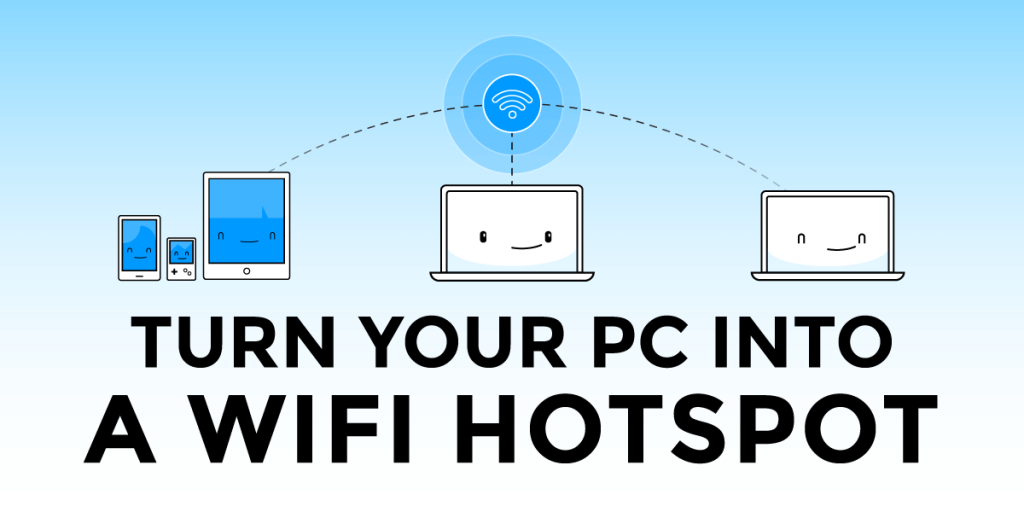

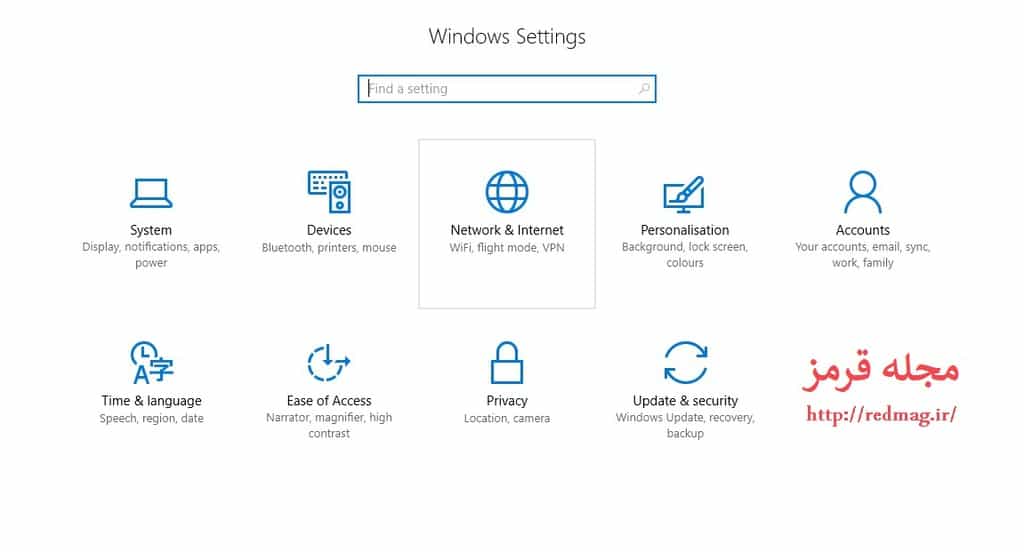
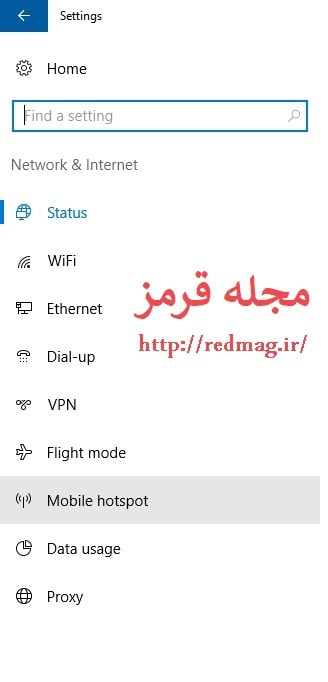
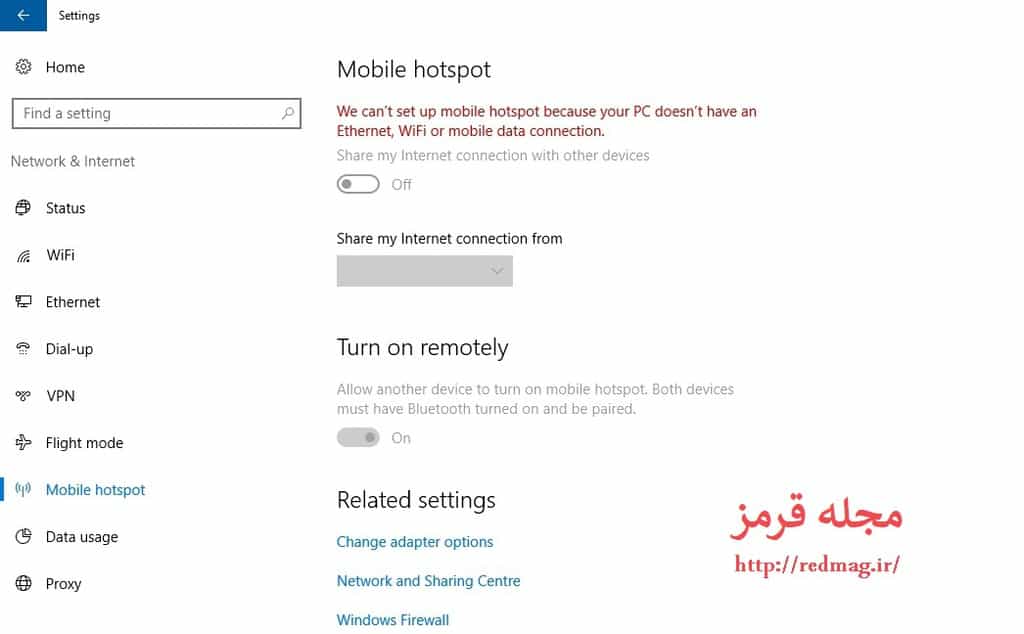
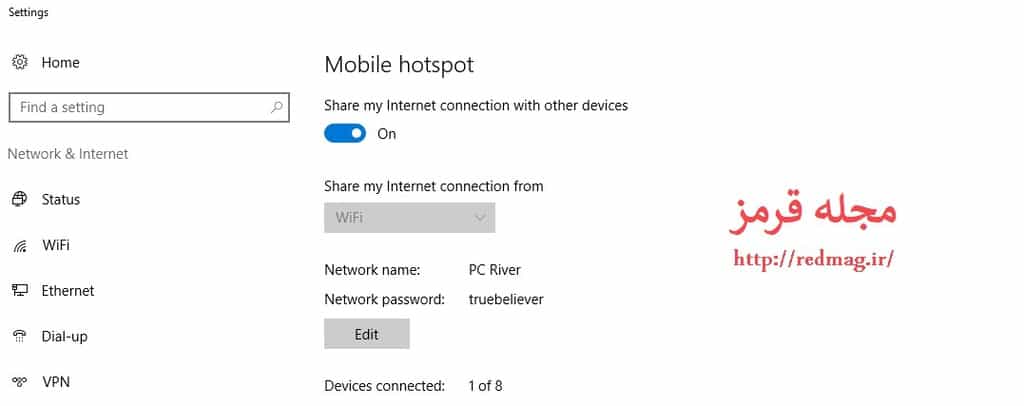
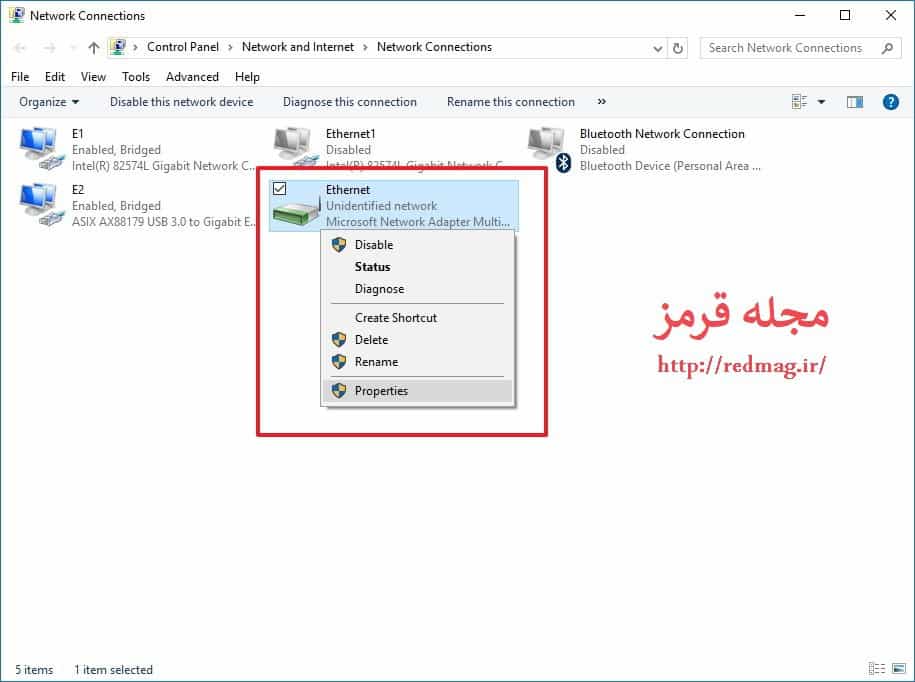
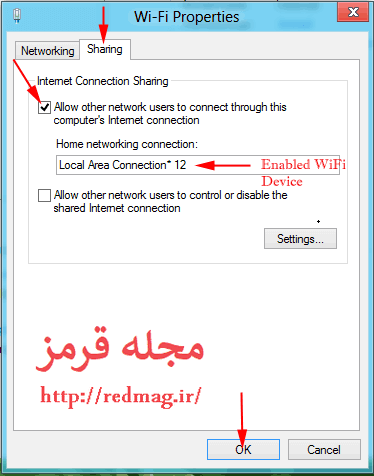
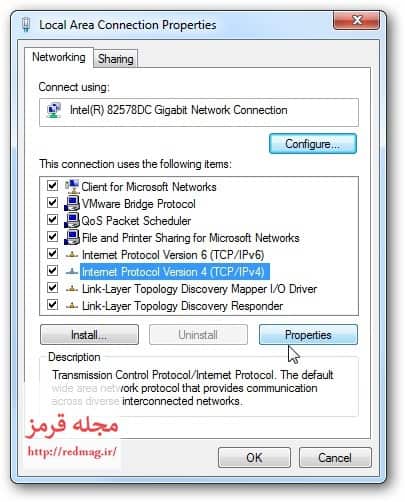
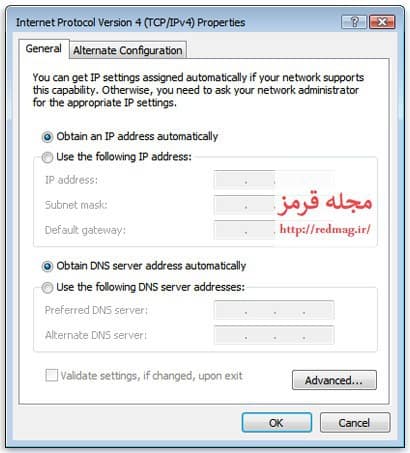
بسیار دقیق و روشن توضیح دادید ممنون
سلام از من Mobile hotspot نبود . طبق تصاویر بعضی گزینه ها رو داشت بعضی ها رو نداشت . یه جورایی از شما کامل تر بود . من باید چیکار کنم لطفا راهنمایی کنید ممنون میشم
بسیار عالی و کامل توضیح دادید
خیلی عالی بود
سرعت نت لپ تاپ عالیه
ولی نمیدونم چرا روی گوشی سرعت نداره
با کمال تشکر از توضیحات بسیار عالی و مفیدتون. خیلی خیلی ممنونم