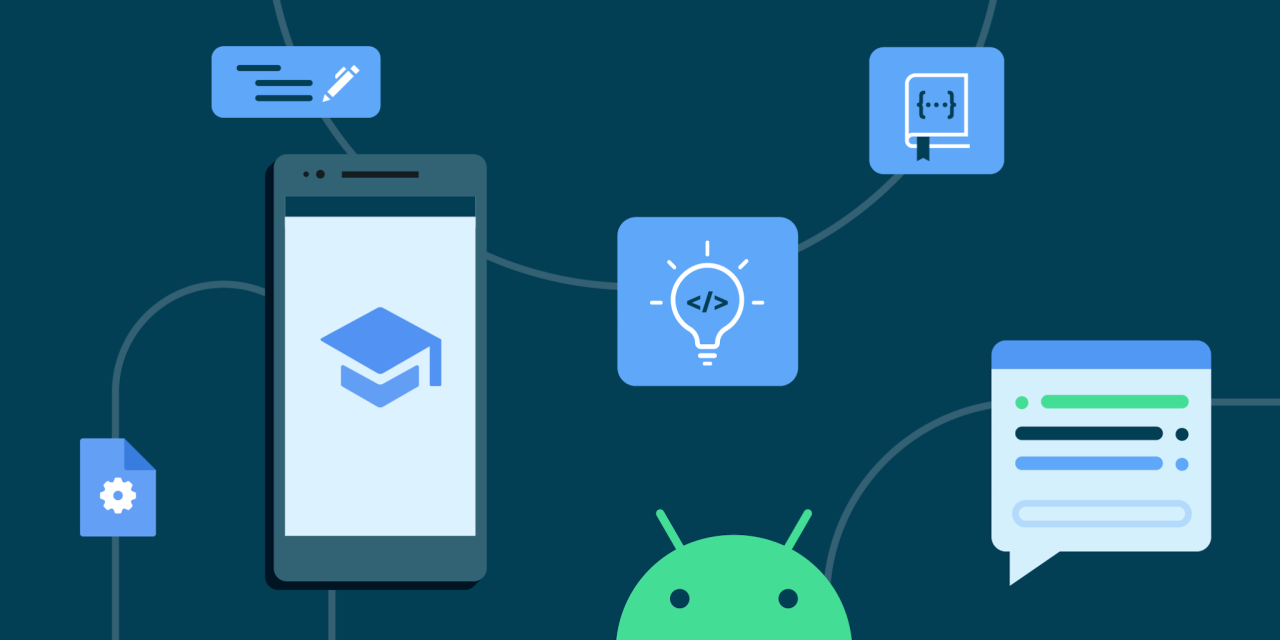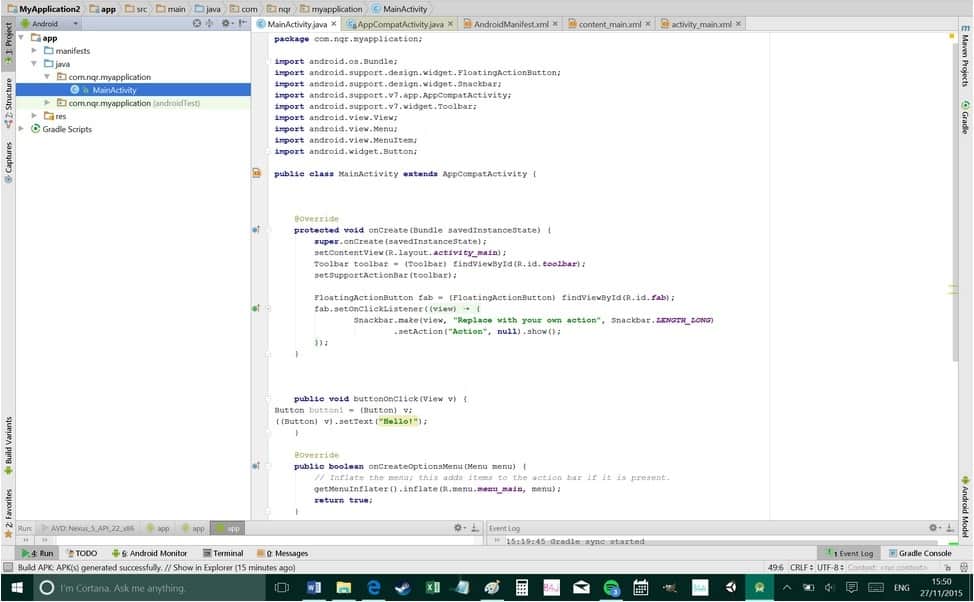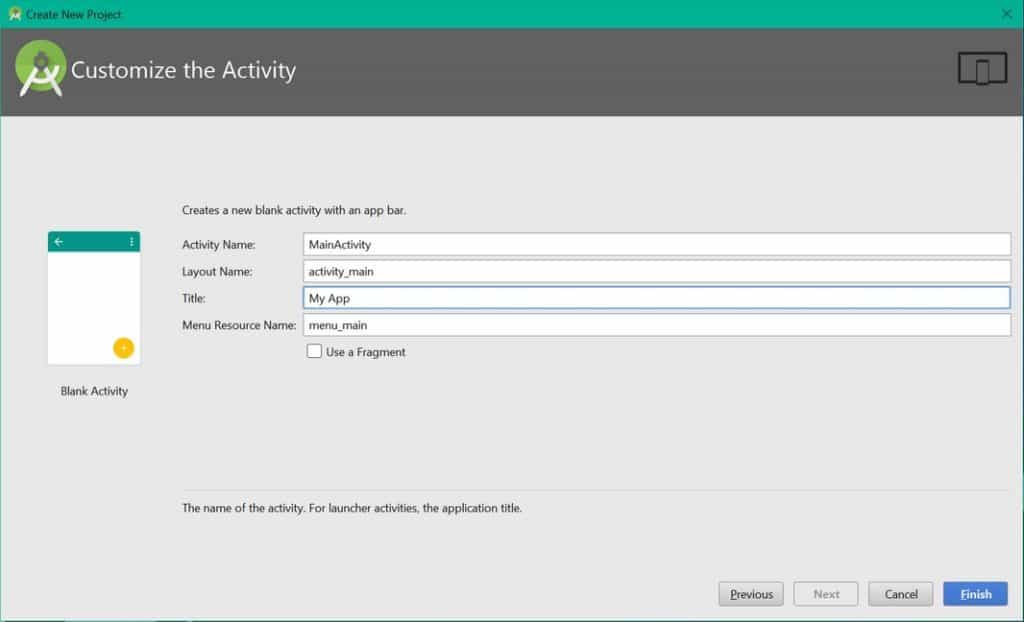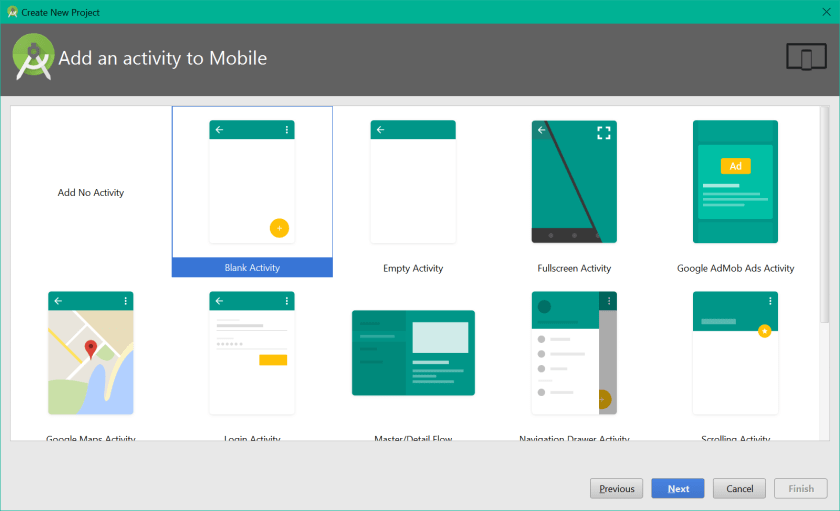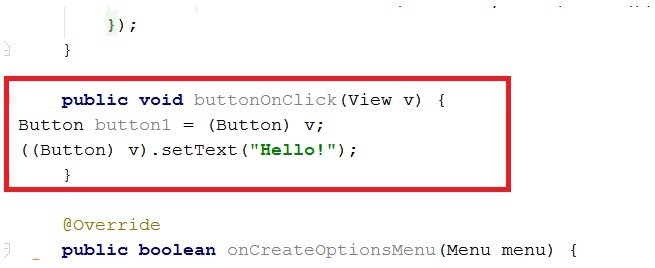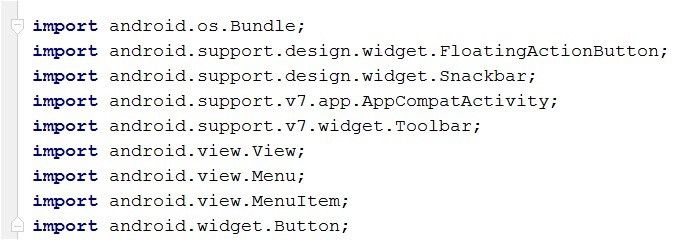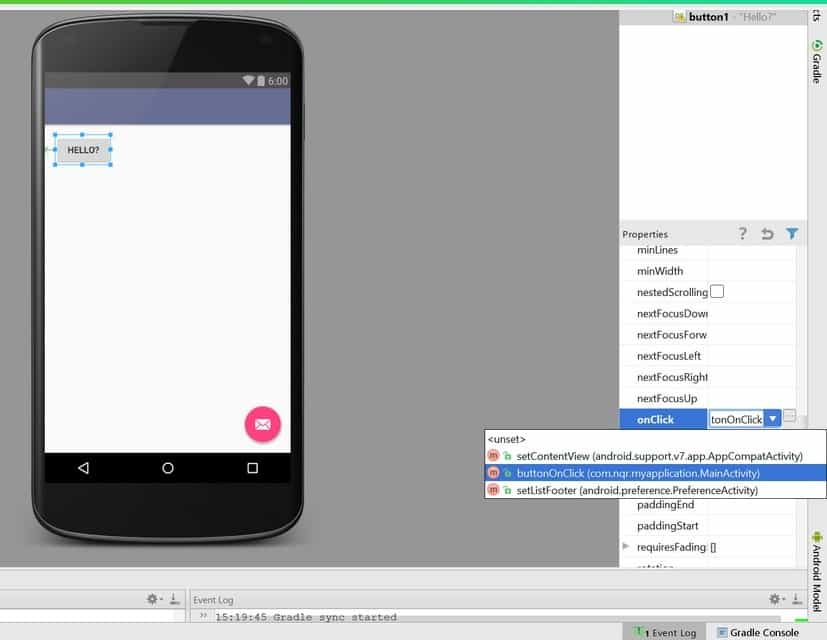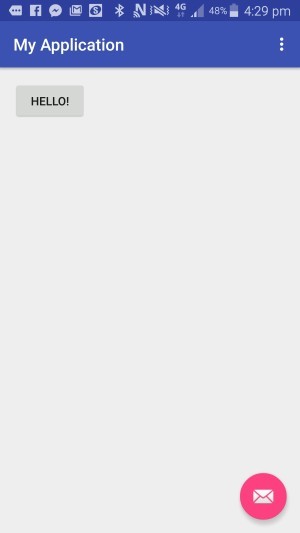پس شما ایدهی فوقالعادهای برای یک برنامه اندروید دارید و آمادهاید تا آن را به واقعیت تبدیل کرده و به بازار ببرید. بدون شک منتظرید اولین دانلودتان، نظرات، سودها و .. شروع شود. اما تنها یک مشکل وجود دارد: نمیدانید از کجا شروع کنید!
یادگیری کد نویسی به اندازهی کافی سخت هست، اما با توسعه اندروید، حتی پیچیدهتر هم میشود. نه تنها احتیاج به متوجه شدن زبان جاوا دارید، بلکه باید تمام برنامههای خاص اندروید را هم نصب کرده و تمام تناقضهای منحصر به فرد توسعه برنامه اندروید را یاد بگیرید.
با گجت همراه باشید تا نحوه توسعه برنامه اندروید را به صورت گام به گام و ساده، بیاموزید.
به طور کلی، برای ایجاد و توسعه برنامه اندروید، به SDK (کیت توسعه نرمافزار)، یک IDE (محیط توسعه یکپارچه) مانند Android Studio و یا Eclipse، کیت توسعه نرم افزار جاوا (JDK) و ماشینی مجازی برای تست نیاز دارید. تمام اینها نیاز به کار برای راهاندازی دارند و قبل از این است که شما حتی به چیزهایی مانند سرویسهای Google Play، اندازههای صفحه، سطوح API و … نگاه کنید.
چنین حجمی از اطلاعات بسیار متراکم است و به اندازهای است تا تعداد بسیاری از علاقهمندان را قبل از شروع، منصرف کند. هدف من از این مقاله، تهیهی راهنمای آسانی است تا تمام جنبههای ساختن یک برنامه را، اندکی کمتر دلهرهآور کنم.. تمام ذراتی که نیاز دارید برایتان توضیح خواهم داد تا شرح بقیه را متوجه شوید و در انتها، باید برنامهی سادهای داشته باشید که بتوانید آن را تکرار و با آن آزمایش انجام دهید.
ابتدا برای خود فنجانی چای درست کنید، این فرایند ممکن است مدتی طول بکشد…
گام ۱: برنامه Android Studio را دانلود کنید
برای برنامه نویسی در بیشتر زبانها، نیاز به برنامهای به نام IDE و یا “محیط توسعه یکپارچه” دارید. متداولترین IDE برای توسعه اندروید Android Studio است که مستقیماً توسط گوگل ارائه میشود.
IDE، چیزی است که به شما UI اصلی (رابط کاربری اصلی) را میدهد تا کد خود را در آن وارد کنید (نمیتوانید در NotePad این کار را انجام دهید). علاوه بر آن، چیزهایی که اشتباه نوشتهاید، برجسته (Highlight) میکند و پیشنهاداتی ارائه میدهد. همچنین به راحتی اجازهی اجرا و تست ساختههایتان را فراهم میکند. این برنامه، فایلهای مورد نیاز شما را میسازد و طرحبندیهای ابتدایی را فراهم میکند. عموماً، زمان و تلاش زیادی را برای شما ذخیره میکند.
نکتهی عالی درمورد برنامهی Android Studio این است که مخصوص توسعه اندروید طراحی شده (بر خلاف معروفترین انتخاب دوم، Eclipse). این بدان معنی است که هنگامی که نرم افزار را دانلود میکنید، بسیاری از موارد دیگری که لازم دارید را هم به دست میآورید، مانند Android SDK (انتخابی از ابزارها، منجمله بستر نرم افزاری اندروید) و Android Virtual Device (دستگاه مجازی اندروید) که شبیهسازی است که میتوانید برنامههایتان را بر روی آن تست کنید. هنگامی که نصب را انجام میدهید، مطمئن شوید که مربعها را تیک زدهاید، تا تائید کنید که این اجزای اضافه را هم میخواهید. میتوانید بعداً هم آنها را به صورت دستی اضافه کنید، اما اینها باعث پیچیده شدن فرایند میشود.
همانطور که اشاره شد، برنامههایی مشابه Android Studio وجود دارد. Eclipse، IDE قدیمیتری است که میتوان از آن برای توسعه اپلیکیشنهای دیگری هم (مانند برنامههای iOS) استفاده کنید، که به طور کلی منعطفتر است. این برنامه برای شروع، اندکی سختتر است و زیاد مناسب مبتدیان نیست. یکی دیگر از IDEهای محبوب من، Basic4Android است. این برنامه اجازه میدهد برنامههای اندروید را با زبان برنامه نویسی Basic، کدنویسی کنید. در بعضی از راهها، این برنامه کارها را آسانتر میکند و بر روی توسعهی سریع متمرکز است.
گزینههای دیگری هم مانند Unity3D موجود است و برنامه سازهای متعدد دیگری که قوتها و ضعفهای خاص خود را با توجه به موردی که قرار است بسازید، دارند. برای ساده سازی فرایند آموزش، بر روی Android Studio تمرکز میکنیم، زیرا تبدیل به راه “اصلی” برای ساختن برنامههای ابتدایی شده و تقریباً استانداردی در این صنعت است. اگر فکر میکنید ممکن است برنامهتان را بفروشید، اگر میخواهید بیشترین انعطاف و کنترل ممکن را داشته باشید، یا اگر دوست دارید توسعهگر برنامهای حرفهای باشید، نیاز به این ابزار دارید.
با نکاتی که گفته شد، اگر تمام آن را مطالعه کردید و گمان نمودید که زیاد بود، ممکن است استفاده از Basic4Android را در نظر بگیرید که روش سادهتری دارد و آن را در پستهای آتی، بررسی میکنیم.
خب، برای روشن سازی دوباره: ما در حال حاضر برنامهی Android Studio را دانلود و نصب کردهایم. اما قبل از مطالعهی گام دوم، آن را اجرا نکنید! تا الان همهی موارد خوب پیش رفته است.. اما مشکل کجاست؟
گام ۲: راه اندازی برنامهی Android Studio
حال که این برنامه را نصب کردهاید، گام اولتان را برداشتهاید که گامی محکم به سوی یک توسعهگر شدن! بسیاری از افراد تا اینجا پیش میروندو پس از آن نرمافزار نصب شده بر روی دستگاهشان را برای ماهها رها میکنند و هنگامی که آن را در منوی شروع میبینند، احساس عذاب میکنند. در نهایت برنامه را پاک میکنند تا برای عنوان بعدی جا باز کنند و عذاب وجدان آنها پایان مییابد… مانند آنها نشوید. زمان عملهای قاطعانهتری است!
پیش از آنکه بتوانید شروع کنید، نیاز به نصب جاوا بر روی ماشین خود دارید، تا از Android Studio استفاده کنید. شما نیاز به نصب کیت توسعهی جاوا (JDK) هم دارید. جاوا زبان برنامهنویسیای است که قرار است برای ساختن برنامههایتان در این لحظه، از آن استفاده کنید و نیاز به نصب JDK، برای Android studio دارید تا کد شما را ترجمه و کامپایل کند (کامپایل یعنی منبع را به چیزی که توسط CPU قابل فهم است تبدیل کند، که آن کد ماشین است). تنها آن را دانلود کنید و برای نصب آن، دستورالعمل را دنبال کنید.
حال میتوانید بر روی Android Studio کلیک کرده و آن را اجرا کنید. هنگامی که باز میشود، منویی را مشاهده میکنید که از آنجا قادر خواهید بود تا بعضی تنظیمات را پیکربندی کنید. نکته عالی این است که همهی موارد تا این نقطه برای شما انجام شده است، البته ممکن است بخواهید با SDK Manager، آشنا شوید (Configure > SDK Manager)، که جایی است که Android SDK خود را به روز رسانی میکنید تا نسخههای جدیدتر را پشتیبانی کند و همینطور چیزهایی مانند کدهای نمونه و یا پشتیبانی عینک گوگل را دانلود میکنید. اما حالا نگران آن نباشید؛ هنگامی که Android Studio اعلام کرد موردی را کم دارید، باید آن را پیدا کنید.
پس درواقع هنگام استفاده از Android Studio برای ساختن برنامهتان، ۳ مورد برای تعامل وجود دارد.
- خود Android Studio، که IDEای است که رابط مناسبی را برای کدنویسی برایتان فراهم میکند.
- کدی که در جاوا مینویسید، که چند لحظه پیش نصب کردید.
- و Android SDK، که در کد جاوای خود به آن دسترسی دارید تا کارهای اندرویدی را انجام دهید.
اگر اینها برایتان پیچیده و هراسآور است، جای نگرانی نیست.. به زودی متوجه خواهید شد که اینها تنها نکات ابتدایی کار است.
گام ۳: شروع پروژهای جدید
هنگامی که نمونههایتان را نصب کردید، میتوانید به اولین صفحه بروید که هنگام اجرای Android Studio مشاهده کردید. حال باید شروع پروژهی جدید در Android Studio را انتخاب کنید (Start a new Android Studio Project)، حال، کارِ اصلی شروع میشود.
نامی که برای برنامهتان میخواهید و دامنهی شرکت را وارد کنید. این عناصر با یکدیگر، برای ایجاد نام بستهی شما با فرمت زیر به کار میرود:
نام برنامه.نام شرکت.com
بسته، فایل کامپایل شده و یا APK (فایل بستهی اندروید) است، که در نهایت بر روی Google Play Store، آپلود میکنید. راههایی برای مشاهدهی آن وجود دارد، اگر قصد دارید چیزی بسازید که در نهایت منتشر کنید، از استفاده از کلمات مضحک، خودداری کنید.
آخرین موردی که باید وارد کنید، محلی است که میخواهید تمام فایلهای مربوط به برنامهتان، در آنجا ذخیره شود. من دوست دارم در DropBox، ذخیره کنم تا همیشه پشتیبانی از کدهایم داشته باشم. دوباره بر روی Next بزنید و بعد از آن باید تصمیم بگیرید برای چه دستگاهی میخواهید توسعه انجام دهید. در این مورد، ما از گزینهی تلفن همراه و تبلت استفاده میکنیم. گزینههای دیگر، تلویزیون، عینک و پوشیدنی هستند.
انتخاب دیگری که باید در این مرحله انجام دهید، ‘Minimum SDK’ است. این پایینترین نسخهی اندرویدی است که میخواهید پشتیبانی کنید. چرا آخرین نسخهی اندروید را در اینجا وارد نکنیم؟ زیرا تعداد افراد اندکی هستند که آخرین نسخهی اندروید را بر روی دستگاهشان در فرصت داده شده، نصب کرده باشند. شما قصد دارید تلفنهای همراهی را پشتیبانی کنید که نسخههای قدیمیتری را هم اجرا میکنند تا به بزرگترین گروه مصرفکننده خصوصاً در خارج از کشور دسترسی پیدا کنید.
چرا از اندروید ۱٫۱ استفاده نکنید؟ جدا از اینکه این گزینه وجود ندارد (کمترین گزینه Froyo است)، این کار باعث میشود نتوانید از ویژگیهای تجملاتی جدیدی که در آخرین به روز رسانیها وجود دارد استفاده کنید.
بهترین گزینه در این مرحله، استفاده از گزینهی پیشفرض است. پس این قسمت را همانی که هست بگذارید. در صفحهی بعدی، به شما گزینهای داده میشود تا نحوهی نمایش برنامهتان را در هنگام شروع، انتخاب کنید. این ظاهر “ماژول اصلی فعالیت” (Activity Module) شما خواهد بود که اساساً، صفحهی اصلی برنامهی شما است. فکر کنید اینها مانند قالب هستند؛ میخواهید عنوان برنامهتان در بالای صفحه باشد و یا میخواهید رابط کاربریتان تمام صفحه را بپوشاند؟ یا میخواهید از عناصر آمادهی طراحی شده برای خودتان استفاده کنید؟ آیا برنامهی شما در درجهی اول قرار است از نقشهی گوگل استفاده کند؟ (هنوز به اینجا نروید، مسائل با سرویسهای Google Play پیچیدهتر میشود).
به خاطر بسپارید که یک برنامه، میتواند چندین فعالیت داشته باشد که مانند صفحات جداگانه در یک وب سایت، عمل میکند. ممکن است به عنوان مثال، فعالیت “تنظیمات” داشته باشید و یا فعالیت “اصلی” (main). پس فعالیت همان برنامه نیست، اما یک صفحهای از برنامهی شما محسوب میشود.
بهترین شیوه برای اولین ساختتان، ساختن موردی بسیار ساده است که تنها یک فعالیت ساده و ابتدایی را نمایش میدهد. فعالیت ساده (Basic Activity) را انتخاب کنید، تا همه چیز را تا حد ممکن ساده نگه دارید و برای تمام مقاصد و هدفها، این مورد از حالا به بعد برنامهی شما خواهد بود. دوباره بر روی Next کلیک کنید و آخرین گزینهها را مشاهده خواهید کرد.
حال باید برای فعالیت و طرحتان نامی انتخاب کنید. اگر فعالیت ساده را انتخاب کنید، گزینهی عنوان و نام فهرست (menu_resource) هم خواهید داشت. نام فعالیت، شیوهی اشاره به فعالیتها در کد شما است، پس نام آن را منطقی انتخاب کنید؛ نامی مانند MainActivity. که البته نامی خلاقانه نیست.
نام طرح، فایلی را توصیف میکند که طرح یک فعالیت را تعیین میکن که کدی جداگانه است و با کد فعالیت اصلی، همسان اجرا میشود تا تعریف کند که عناصری مانند تصویر و منوها قرار بگیرند و از چه فونتی استفاده میکنید. این جاوا نیست، XML است، یا اگر دوست دارید دوستانتان را تحت تاثیر قرار دهید: زبان نشانهگذاری توسعهپذیر!
برای کسانی که از توسعه وب چیزی میدانند: XML شما مانند HTML و یا صفحهی مدل CSS کار میکند. در همین حین، کد جاوا برای فعالیت مشخص میکند که عناصر بر روی صفحه، چه کاری را هنگام فشرده شدن انجام دهند و.. . ایرادی ندارد که در اینجا، اجازه دهید نام پیشفرض، ‘activity_main’ بماند. در انتها برای منو و عنوان، نامی انتخاب کنید. نام مناسبی برای عنوانتان انتخاب کنید زیرا کاربران شما در مرحلهای، قادر به دیدن آن خواهند بود. بر روی Next کلید کنید. حال قادرید برنامهتان را مشاهده کنید!
برنامهی خالی و بلااستفادهتان را… تمام این کارها برای شروع انجام شده بود! حال متوجه میشوید چرا برخی افراد امیدشان را از دست میدهند؟ اما تنها کار را میتوان به گامهای سادهی زیر تقسیم کرد:
- دانلود و نصب Android Studio، و مطمئن شوید که Android SDK را هم اضافه کردهاید
- نصب Java SDK
- شروع پروژهای جدید و انتخاب جزئیات ابتدایی
پس آنقدرها هم بد نیست و به خاطر بسپارید: هنگامی که تمام این مراحل را انجام دادید، میتوانید آنها را برای همیشه فراموش کنید و فقط بر روی نکات جالب متمرکز شوید: ساختن برنامهها! احتمالاً چایی شما دیگر سرد شده است، پس گام بسیار مهم بعدی، تهیهی چای بیشتر است.
گام ۴: درست کردن یک مورد واقعی
هنگامی که برنامهتان باز میشود، باید یک درخت دایرکتوری در سمت چپ به همراه تمام فایلها و فولدرهای مختلف که برنامهی شما را ایجاد کردهاند و تصویری از یک تلفن، که در مرکز آن “Hello World!” را نشان میدهد، مشاهده کنید.
(یک برنامهی ساده که Hello World را نمایش میدهد، برنامهای است که بیشتر توسعهدهندگان جدید اولین بار، هنگام یادگیری برنامه نویسی به یک زبان جدید، میسازند. اما Android Studio تقلب میکند، چون این کار را برای شما انجام میدهد!)
شاید متوجه شده باشید که تب باز شده در بالای برنامه ‘activity_main.xml’ است، که موردی است که تلفن بزرگ بر روی صفحه نمایشش، نشان میدهد. ممکن است به خاطر بیاورید که activity_main.xml همان کد XMLای است که طرح دستورالعملها برای فعالیت اصلیتان را تعریف میکند.
اگر هنگام شروع پروژهتان Basic Activity را انتخاب کرده باشید، فایل XML دومی را نیز مشاهده خواهید کرد که نام آن ‘content_main.xml’ است. برای بیشتر بخش، این دو، کار یکسانی انجام میدهند اما ‘activity_main.xml’ طرح ابتداییای که Android Studio برای شما هنگام انتخاب Basic Activity ساخته را شامل میشود. مواردی که باید ویرایش کنید در content_main.xml هستند، پس آن را باز کنید و فعلاً دیگر نگران آن نباشید.
اگر این موردی نیست که برای شروع باز کردهاید، از دایرکتوری سمت چپ استفاده کنید و آن را با انجام مراحل زیر باز کنید:
App>res>content_main.xml
طرح
Android Studio، اینجا کد XML را نشان نمیدهد، اما تقسیمی از شیوهی نمایش طرح بر روی صفحه را نشان میدهد. این ویراشگری بصری است که اندکی مانند Dreamweaver برای طراحی وب است و زندگی را برای ما توسعهدهندهها، اندکی آسانتر میسازد.
گزینههای زیادی هم دارید که نام آنها ‘widgets’ (ویجت) است و در سمت چپ، قسمت پایین، قرار دارد که میتوانید به برنامهی خود بیافزایید. اینها نکات ابتدایی برنامهتان است؛ پس برای اطمینان، اگر میخواهید به فعالیتتان دکمهای اضافه کنید که میگوید ‘OK’، میتوانید به سادگی آن را بکشید و در صفحه، هرجایی که دوست دارید، بگذارید (drag&drop). پس حال دکمهی ‘OK’ را در زیر ‘Hello World’ قرار دهید.
مورد دیگری که پیدا میکنید، این است که میتوانید بر روی هرکدام از این عناصر کلیک کنید تا شناسه (ID) و متن آن را تغییر دهید. ID، شیوهی ذکر کردن هر عنصر (که به آن ‘view’ گفته میشود) در کد جاوای شما است، اما متن آن، موردی است که به کاربر نشان میدهید.
ویجت (یا ‘view’) ‘Hello World’ را پاک کنید و متن دکمه را به ‘Hello?’ تغییر دهید. علاوه بر آن ID (شناسه) بر روی دکمه را به ‘button1’ تغییر دهید.
حال به طور پنهانی، قصد دارم کاری کنم تا برنامهی کوتاهی بنویسید. آگاه باشید که هنگامی که یک view را انتخاب میکنید، گزینههایی در سمت راست، قسمت پایین مشاهده میکنید که برای تغییر رنگ متن یا سایز آن و غیره است. اگر میخواهید نحوهی نمایش دکمهتان را تغییر دهید، میتوانید با این متغیرها بازی کنید. گرچه ۱ دقیقهی دیگر به همینجا باز خواهیم گشت، پس این موضوع را به خاطر بسپارید!
حال MainActivity.java را باز کنید. تب آن در بالا خواهد بود، اما اگر نیست، میتوانید آن را در App>Java بیابید.
این کدی است که رفتار برنامهی شما را تعریف میکند. در این مرحله، قطعه کد کوچکی را اضافه خواهید کرد:
public void buttonOnClick(View v) {
Button button1 = (Button) v;
((Button) v).setText(“Hello!”);
}
این متن، دقیقاً در زیر آخرین براکت بستهی تنها ({) قرار میگیرد، درست قبل از ‘@Override, Public Boolean’. باید به این شکل درآید:
معنی اینها چیست؟ به صورت ساده، هر موردی که بعد از “void buttonOnClick” قرار بگیرد، هنگامی که فردی بر روی دکمه کلیک کند، انجام میشود. سپس دکمهای با “Button button1 = (Button) v;” را پیدا کرده و متن را تغییر میدهیم.
راههای دیگری هم برای رسیدن به چنین هدفی وجود دارد، اما این روش، ساده و خوب و قابل فهمتر است. چند دقیقه وقت بگذارید و آن را مطالعه کنید تا متوجه شوید هرکدام چه کاری انجام میدهند.
در بالای صفحه، کلمهی “import…” قرار دارد. بر روی آن کلیک کنید تا گشوده شود و مطمئن شوید که خطی با این محتوا وجود دارد: “import android.widget.Button;”. این خط باید خود به خود بعد از اینکه آخرین مورد را نوشتید، به وجود آمده باشد (Android Studio چنین هوشمند است)، اما اگر خود به خود به وجود نیامده بود هم، میتوانید خودتان آن را اضافه کنید.
(توجه کنید هنگامی که کد مینویسیم، هر خط با “;” پایان مییابد. این قالببندی سادهی جاوا است و اگر آن را فراموش کردید، پیغام خطا خواهد داد.)
حال به content_main.xml باز گردید و بر روی دکمه کلیک کنید. در سمت راست، جایی که پارامترهایی برای دکمه دارید، باید گزینهای را بتوانید بیابید، که نام آن “onClick” است. بر روی آن کلیک کنید و “onClick” را برای خط کدی که در منوی drop down نوشتهاید انتخاب کنید. کاری که الان انجام دادید این بود که به Android Studio گفتید که میخواهید تکه کدی که نوشتهاید با دکمهای که ایجاد کردهاید، وابسته شود (زیرا در آینده، دکمههای زیادی خواهید داشت).
حال تنها موردی که برای انجام دادن باقی مانده، اجرای برنامهای است که درست کردهاید. به راحتی به قسمت “run” در بالا بروید و گزینهی “run app” را از منوی drop down انتخاب کنید. باید AVD (دستگاه مجازی اندروید) را از قبل نصب کرده باشید. اگر ندارید، میتوانید به این قسمت مراجعه کنید: Tools>Android>AVD Manager>+Create Virtual Device. فراموش نکنید که نیاز به نصب یک نسخهی اندروید هم در درون دستگاه دارید.
گامها را برای راهاندازی شبیهسازی که برنامهتان را اجرا میکند، دنبال کنید. صبور باشید. گاه ممکن است مدتی طول بکشد تا بارگذاری شود. اگر اصلا بارگذاری نشد، میتوانید برنامه را “بستهبندی” (Packaging) کنید، تا یک APK بسازید. آن را به درون دستگاه اندرویدتان بکشید و بر روی آن دوبار کلیک کنید تا نصب و اجرا شود.
هنگامی که بارگذاری و اجرا شد، میتوانید از آن لذت ببرید. چیزی که باید پیدا کنید این است که هنگامی که بر روی دکمه کلیک میکنید، نوشتهی آن از “Hello?” به “Hello!” تغییر کند.
(اگر عمل نکرد، حتماً جایی اشتباهی رخ داده است. در کد خود دنبال نوشتهی قرمزی باشید و موس خود را روی آن متوقف کنید تا پیشنهاداتی از Android Studio دریافت کنید.)
گام ۵: چگونه در توسعه برنامه اندروید، بهتر شوید
برنامهای که ساختیم بسیار ساده و ابتدایی بود و تنها به درد یادگیری میخورد. میتوانید آن را برای فروش امتحان کنید، اما نقد و بررسیهای خوبی نخواهید گرفت.
دلیلی که این برنامهی ساده را به شما آموزش دادم، این بود که پایههای برنامهنویسی را به شما میآموزد. شما عمل و عکسالعمل دارید، فشردن دکمهای، کاری را انجام میدهد. تعدادی متغیر و ریاضیات اضافه کنید و عکسهای جالب و تابعی مفید استفاده کنید و در اصل، اینها کافی است تا برنامهای کاملا ابتدایی ایجاد کنید.
از اینجا کجا برویم؟ نکات بسیار بیشتری برای یادگیری وجود دارد: ما هنوز به Android Manifest نگاه نکردیم، در مورد keysign خصوصی صحبت نکردیم و هنوز حتی چرخهی عمر برنامهی اندروید را مطالعه نکردیم. مسائلی درمورد پشتیبانی سایزهای مختلف صفحه نمایش وجود دارد و بسیار نکات زیادی برای یادگیری باقی مانده است.
کتابی کامل نیاز است تا توسعه برنامهی اندروید را بهطور کامل بیاموزید. پس شاید خریدن کتاب، نقطهی مناسبی برای ادامه باشد.
اما مهمتر از آن، این است که در محیط آن بگردید و کارهای مختلف را امتحان کنید. سعی نکنید برنامهای که زندگیتان را تغییر میدهد در یک روز بسازید. به جای آن، بر روی ساختن موردی ساده و سر راست متمرکز شوید و سپس بر روی آن ادامه دهید. سعی کنید طرح نوشته را تغییر دهید و دکمههای بیشتری بیافزایید و قوانین بیشتری اضافه کنید تا برنامهی شما مفید شود.
در نهایت متوجه میشوید موردی هست که قصد انجام آن را دارید، اما خودتان از آن سر در نمیآورید. شاید به عنوان مثال، قصد دارید صدایی بیافزایید تا هنگامی که فردی بر روی دکمهتان کلیک میکند، اجرا شود. اینجا، یادگیری واقعی شروع میشود. حال تنها کاری که باید انجام دهید جستجو در گوگل است: “چگونه در onClick اندروید، صدا اجرا کنیم”
جوابهای بسیار و پیچیدهای خواهید یافت، اما در نهایت فردی جوابی ساده را برایتان خواهد داشت. سپس کاری که انجام میدهید، کپی کردن آن کد و قرار دادن آن در برنامهتان و تغییراتی در حین این کار است.
علاوه بر اینها، تعدادی از نمونههای کد، که در Android Studio در درسترس است را امتحان کنید. نحوهی کارکرد آنها را ببینید، سعی کنید چند مورد را تغییر دهید و فقط آزمایش کنید. در بیشتر قسمتها، جایی اشتباه خواهید کرد و پیغامهای خطا مشاهده خواهید نمود. اگر تنها دستورالعملها را دنبال کنید، رسیدگی به آنها ساده خواهد بود. نگران نباشید! این شیوهی یادگیری ساختن برنامهها است. در برخی موارد مهندسی معکوس انجام میشود و کپی کردن و قرار دادن. هنگامی که برنامهی اصلی را در جای خود قرار دهید، بقیهی نکات را در حین انجام، یاد خواهید گرفت.
اگر آسانترین راه را برای شروع میخواهید، تعدادی کد نمونه پیدا کنید که به چیزی که میسازید نزدیک است و آن را تغییر دهید. کسی قادر نخواهد بود تمام راه را برایتان توضیح دهد و اگر نگران یاد نگرفتن همهی موارد برای شروع باشید، به هیچ جایی نخواهید رسید.
پس به جای نگرانی، بگردید، تلاش کنید و کار را یاد بگیرید. پیچیده است و کلافه خواهید شد، اما در نهایت، بسیار ثمربخش است و ارزش تلاش را دارد.